こんにちは、当ブログ管理人あやのです。
本日も私のブログへご訪問くださりありがとうございます。
WordPressでブログ記事を書いているみなさん、WordPressのバックアップは定期的に行っていますか?
上級ブロガーさんなら当然のごとく、バックアップは取っているはずですが、まだブログ初心者の方なら記事を書くことに夢中になって、バックアップの重要性を知らないままでいませんか。
WordPressで「バックアップは、したほうがいいの?」答えは・・・やるべきです。
バックアップを取っていることで予期しない何かのトラブルが起きた場合に早く問題解決ができるからです。
今回はWordPressにトラブルが発生したときの、もしもに備えて、特別な専門的知識が無くてもできる、バックアップと復元について初心者の方にも分かりやすく解説していきます。
どうしてバックアップが重要なの?
あなたが、これから記事を書くぞ!と意気込んでパソコンの前に向かいました。
そしてWordPressであなたのブログサイトにアクセスしたとき、ある日突然、画面が白くなったり、自分のコンテンツとは、似つかないサイトが表示されることが起きるとしたら?あわてますよね。
せっかく時間をかけて書いた、あなたの記事が何らかの予期しないトラブルで、WordPressの情報が消失してしまい、自分のブログサイトが無くなってしまう場合もあります。

ついさっきまで、何ごともなく記事を書いていたのに、突然サイトが崩れて、書けなくなる状態になってしまうトラブルが、WordPressには起こりやすいのです。
WordPressでブログサイトを運営していく過程で起きる不測のトラブルから、早く復旧させるためにも、バックアップは重要となってきます。
WordPress本体で、バックアップを取ることを忘れて、ある日復元だけしたら、今まで苦労して書いた記事は無くなり初期状態のWordPressに、変わってしまうということもあります。

なぜWordPressにトラブルが起きるの?
WordPressのトラブルが起きる理由として『不正アクセス』と『WordPressの変更時』という2通りあります。
①不正アクセス(ハッキング:クラッキング)
WordPressは、2022年1月時点で65.2%のシェアを誇り、いまや個人、企業を問わず世界中で広く使われている無料のCMS(コンテンツマネジメントシステム)の一つです。
それだけ知名度があり無料であるため、ハッカーから攻撃されやすく不正アクセスの被害を受けやすいのです。
- 自分のブログサイトが改ざんされ、不適切な内容が表示されるようになる。
- 悪意のあるスクリプトにより、スパムサイトのリンクが埋め込まれる。
- ログイン情報が流出して、改ざんされることでアクセスができなくなる。
- ブログサイトのドメインが利用されて、スパムメールが大量に送信される。
スクリプトエラー
webサイトを見ている最中に突然「このページのスクリプトエラーが発生しました」という警告が出る現象で、スクリプトエラーは予期せずに発生する場合がほとんどなので悪意のあるスクリプトで覚えのないメッセージが表示されて、驚く事があります。
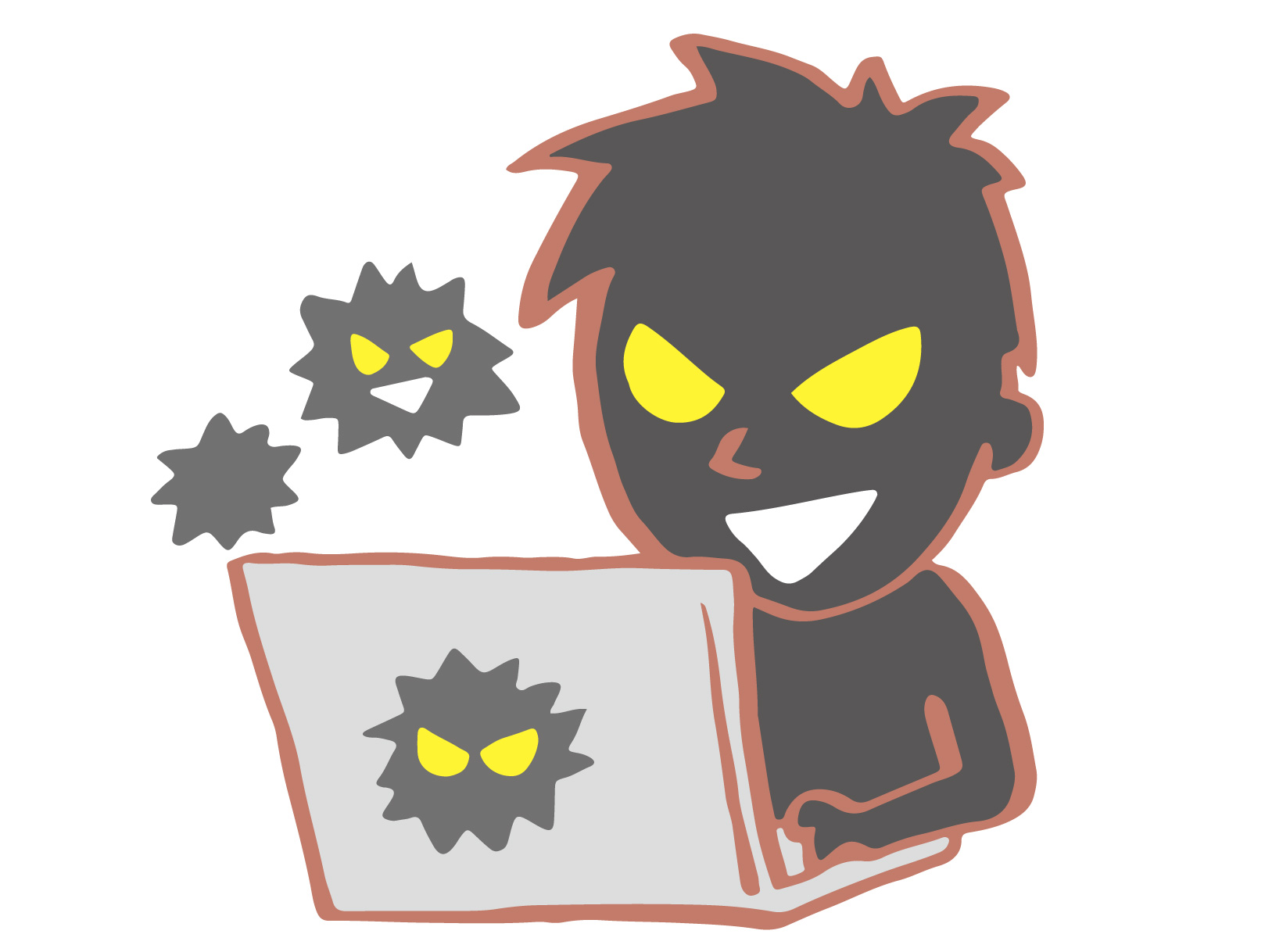
②WordPressの変更時
WordPressを最新バージョンに更新したり、プラグインの更新をするときや、自分でWordPressをカスタマイズした時にも不具合が起きることがあります。
最新バージョンに更新するときや、カスタマイズする前に、バックアップを取っておくことで、トラブルからの復旧に役立ちます。
- 更新したWordPressの最新バージョンにプラグインが対応していない。
- WordPressの更新をしないで、プラグインだけを更新しても対応しなくなる。
- 管理画面にログインできなくなることがある。
これ以外にも予期しない想定外のトラブルもあるので、バックアップを取って、トラブルが起きたときに復元できる環境を準備しておく必要があります。

バックアップは、いつやるの?
バックアップは取りましょう!といっても、どんなときにやればいいのか。
いつやるの!・・・今でしょ!といわれても、初心者の方はなかなか、分からないと思いますから、あせらずゆっくりと始めていきましょう。
どんなときにバックアップを取ればいいのか、そのタイミングについて解説していきます。
①WordPress自体のバージョンアップ。
最新にバージョンアップすることにで、テーマやプラグインの動作が止まって不具合を起こすことがあります。
特にWordPressのメジャーバージョンアップは機能追加などの大きな変更がされるためエラーが発生しやすくなります。
②テーマとプラグインのバージョンアップ
WordPressと同様にテーマ、プラグインもバージョンアップすることでWordPressに不具合を起こすことがあります。
最新バージョンに更新されたテーマ、プラグインも、WordPressが古いバージョンだとサイト崩れを起こしやすくなります。
③カスタマイズしたとき。
WordPressでブログ記事を書いていくうちに、自分が使いやすいように、カスタマイズしたくなります。
HTMLやCSS、PHPなど、ある程度の知識やスキルがある方なら、サイトの環境や機能、デザイン構成まで、自由自在にカスタマイズできます。
カスタマイズすることで、プログラムを変更する際に不具合が起きる場合があります。
④普段から定期的なバックアップ
これまで解説した上記以外にも、いつトラブルが起きるか分かりません。
バージョンアップを自動アップデートする設定にしていた場合、思わぬことでエラーが起きることがあるかも知れません。
ましてや、不正アクセス(ハッキング、クラッキング)などは、事前に分かるはずもありません。
いつ起きるか予測不能なトラブルに対応するために常にバックアップは取っておく必要があります。
WordPressのバージョンは3桁の番号が割り振られています(ver.a.b.c.)。
3桁の番号のcの数字がアップすることを、『マイナーバージョンアップ』と呼ばれています。
たとえば「ver.5.9.1 → ver.5.9.2」に更新するのが、マイナーバージョンアップに該当します。
『マイナーバージョンアップ』はセキュリティ的な修正や脆弱性の改善など、小さな変更が多いのでほとんど大きなトラブルが起こることはありません。
バージョンナンバーの、aとbの数字が変更することを、『メジャーバージョンアップ』といいます。
たとえば「ver.5.9.1 → ver.6.1.2」に変わると、機能の追加などが加わり、規模の大きい変更になるので古い、プラグインやデータベースを使っていると、WordPressの動作にトラブルが起きることがあります。
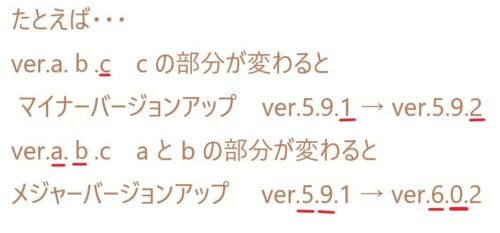
どんなデータがバックアップされるの?
ここまで、WordPressのバックアップについての重要性を解説しましたが、バックアップをするのはいいけど、一体WordPressのどの箇所のデータを保存しておけばいいのでしょうか?
WordPressのフォルダーの中を見てみましょう。
初心者の方もサーバーの勉強だと思って一度見てはいかがでしょうか。
私はXserverを利用しているのでWordPressのファイル構造を見るために、ログインしてサーバー『管理画面』の『ファイル管理』をクリックすると『ファイルマネージャー』が表示されます。
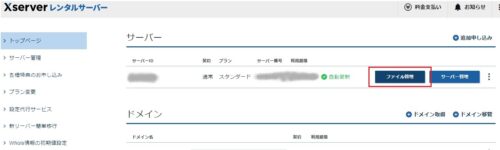
すごい数のファイルフォルダーが、並んでいますが展開するとさらに、膨大な数になります。
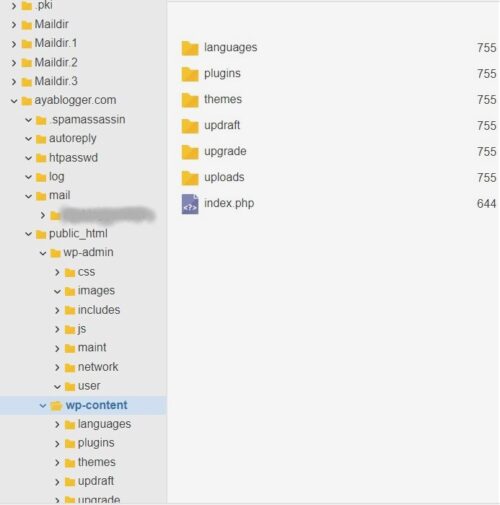
これだけ多くあっても、バックアップをおこなうのは、themes、upload、plugins、データベースの4つです。
- themes:WordPressデザインテーマ(外観に関するデータ)
- upload :画像、動画、PDFなど。
- plugins:WordPressにインストールされたプラグイン。
- データベース:ブログの記事や装飾、投稿日時などのコンテンツ。
この4種類のデータおよびファイルがバックアップ対象です。
WordPressは、記事内容などを管理する「データベース」からデータを引き出して作ったページを、スマホやパソコンなどのブラウザ上に表示する仕組みになっています。
初心者も簡単!バックアップを取ろう。
それでは、ここからバックアップを取る方法を解説していきます。
定期的なバックアップも大事ですが、大きなアップデートや自分でカスタマイズする前には、手動でバックアップを取ることをおすすめします。
初心者の方にもやりやすいので、ゆっくりと手順を進めていきましょう。
契約しているレンタルサーバーのサービスを利用する。
みなさんが契約しているレンタルサーバーにも、バックアップサービスを備えている場合があるので、まずは利用してみるのがいいでしょう。
私はXserverを契約しているので、新たな申し込み不要、費用は無料で、自動バックアップ機能のサービスを利用しています。
Xserveでは、WordPressなどの、webデータ、メールデータが7日間、MySQLデータベースは14日間をバックアップする機能があります。
レンタルサーバー会社のバックアップだけでも、突然のトラブルに対応できる優れもので、自動バックアップも手動バックアップも、管理画面から操作できるので簡単です。
MySQLは世界中の多くの企業で、最も利用されているデータベース管理システムです。
大容量のデータも高速で動作を行えるため、レンタルサーバーや検索エンジンでも使用されています。
便利な機能がたくさんあり、非常に実用性が高いので初心者でも導入しやすく扱いやすいことで人気の高いデータベース管理システムです。
プラグイン:UpdraftPlusを利用する。
ほかのプラグインはデータベースの復元などを、手動で行いますが『UpdraftPlus』は操作が簡単で、バックアップも復元もワンタッチで操作でるので、初心者の方にもおすすめです。
サイトを引っ越しするときもUpdraftPlusを使えば簡単・安全に移行できます。
UpdraftPlus便利機能
- 簡単にバックアップ、復元ができる。
- 特定のデータのみ指定してバックアップできる。
- クラウドストレージと連携可能。
- 自動バックアップのスケジュールを設定可能。
- サイト移行も行える。
UpdraftPlusのインストール
①WordPressの管理画面から『プラグインの新規追加』をクリック。
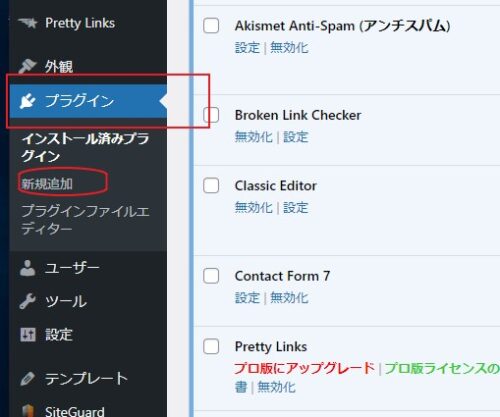
②検索窓で『UpdraftPlus』を検索。
③『今すぐインストール』をクリック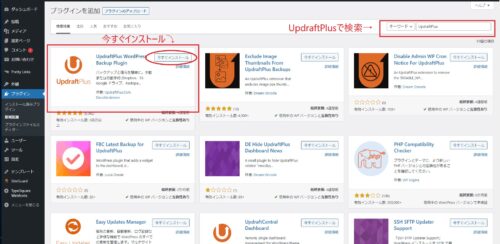
④インストール完了後に『有効化』ボタンクリックして有効化させる。
「Press here to start!」のボタンが表示されるので押した後の案内は閉じればいいです。
プラグインに多少の設定作業は必要ですが、UpdraftPlusは、WordPressの復元に必要なファイルやデータの、バックアップに特化しています。
復元するときに、データを選り分ける作業がないので、初心者の方にも扱いやすいです。
UpdraftPlus:手動バックアップの取り方。
①サイドメニュー『プラグイン』→UpdraftPlus『設定』をクリック
(または、サイドメニュー『設定』→『UpdraftPlus』)

②すぐにバックアップを取る場合:『今すぐバックアップ』をクリック。
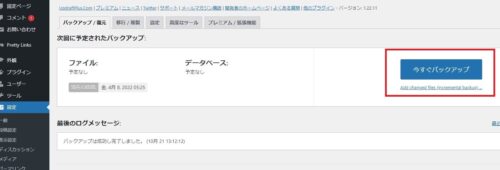
③『バックアップを実行』のボックスが表示されるので『今すぐバックアップ』をクリック。
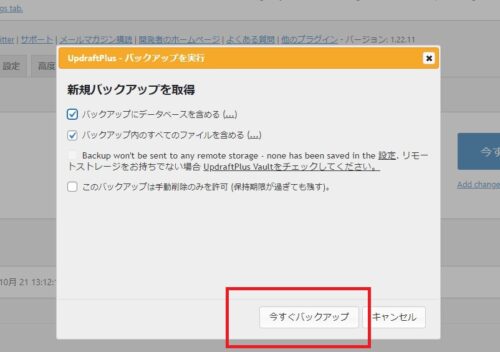
④バックアップデータが表示されて、手動バックアップが完了です。
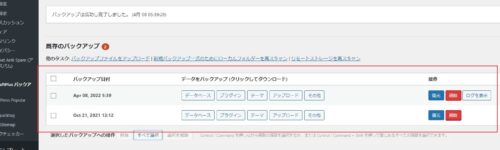
UpdraftPlus:自動バックアップの取り方。
定期的に自動バックアップを取る場合は『設定』タブから、それぞれのスケジュールを設定します。
・ファイルのバックアップ:テーマやプラグイン、画像や、動画などのメディア。
・データベースのバックアップ:サイト内の記事やカテゴリー、コメント、管理画像の設定など。
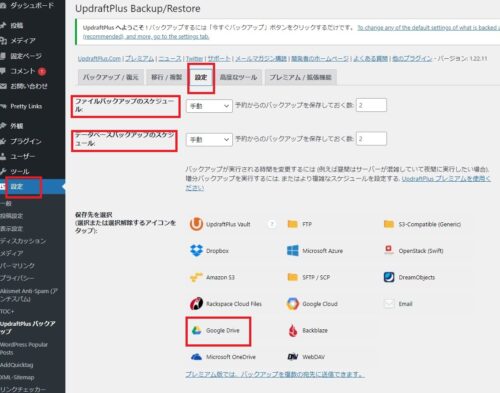
- スケジュールを別々に設定することが可能で、データベースのみバックアップするのか、ファイルだけをバックアップするのかチェックボックスで選択できます。(手動バックアップも同様です。)
- バックアップを保存する数はバックアップデータ何回分を保存するかの設定です。
- 日数をおいて、いくつか保存しておくと、ある部分の状態に戻すことができるので、プラグインとテーマを変更したために起きた不具合を知ることができます。
- あまりにも多くのバックアップデータを、保存すると保存先の容量が無くなってくるので、『保存先を選択』して『GoogleDrive』など外部の保存先と連携することができます。
パソコン内部にもバックアップを取ろう。
利用しているレンタルサーバーに、バックアップ機能があっても、これもまたサーバーダウンなどの障害でデータをなくする可能性があります。
そこでサーバーとは別の物理的な保存場所、つまりパソコンのハードディスクなどに、保存することもやっておいた方がいいでしょう。
バックアップを取ったデータを復元しよう。
WordPressやプラグインのアップデートで、その不具合から画面が真っ白になったり、テーマやプラグインをカスタマイズして、動作しなくなったりするときに行います。
もう一つはブログサイトが、不正アクセスの攻撃を受けて改ざんされたり、悪意のあるファイルで不正に書き換えられた記事を元に戻す事態が起きたときも復元を行ないます。
レンタルサーバーのバックアップ機能を利用して復元しよう。
ここでは、Xserverのバックアップ機能を利用して復元します。
私も利用しているXserverでは、サーバーパネル(管理画面)から、簡単な操作で復元ができるので専門知識が無くても初心者の方にも安心して使うことができます。
WordPress本体の復元。
①Xserverにログインします。
②『サーバー管理を』クリック。
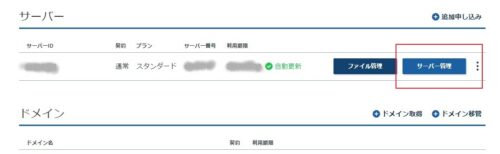
サーバーパネルが表示されます。
③『アカウント』の中の『バックアップ』をクリック。
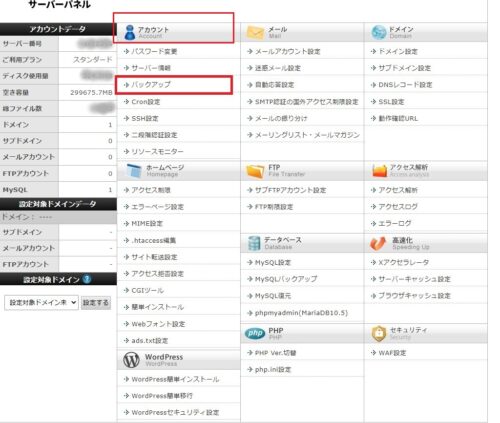
Xserverのサーバーパネルの表示は、現行デザインと新デザインに変えられます。
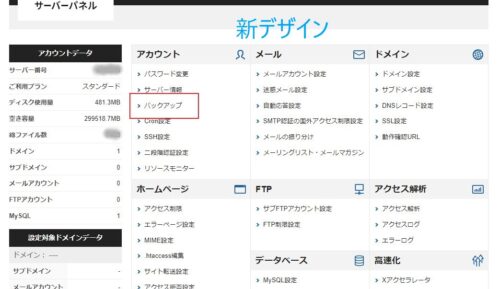
バックアップ画面が表示されます。
④バックアップ日や対象データを選択します。
復元内容を確認します。
⑤『取得を開始(確認)』をクリック。
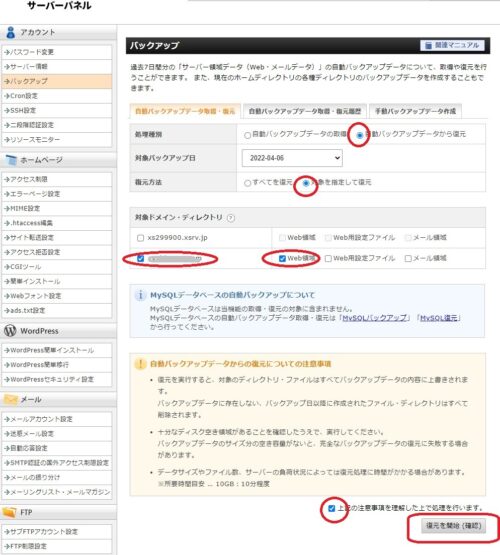
④復元内容に間違いがないことを確認して『復元を開始(確定)』をクリック。
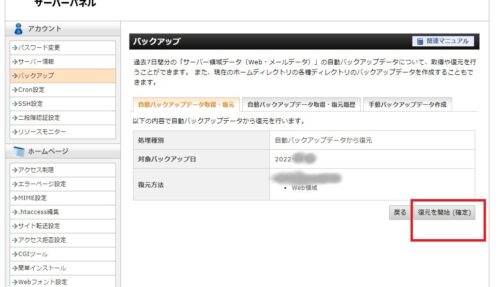
⑤復元が開始されます。
画像が多いサイトだと復元に時間がかかります。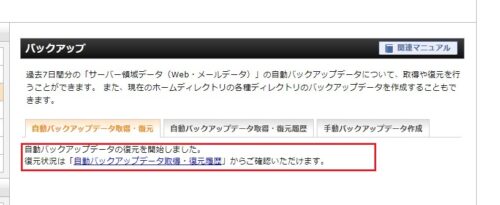
データベースの復元
WordPress自体の復元を行なっても改善しないときや、記事を元の状態に戻したいときは、データベースの復元を行ないます。
①MySQL復元をクリック
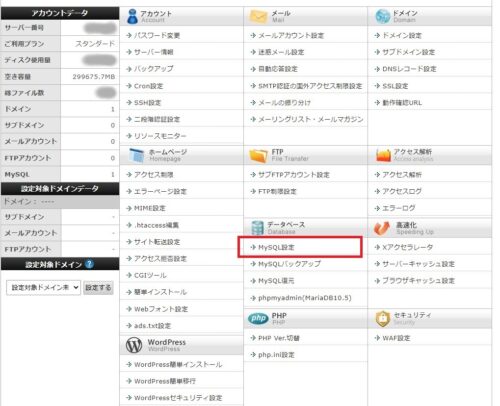
②復元したいデータベースと日付を選択してクリック。
③復元したい日付を選択して『復元』をクリック。

④復元するデータベースと、日にちに間違いがないことを、確認して『復元する』をクリック。
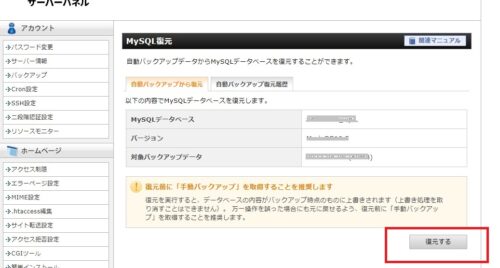
どのデータベースを復元したらいいのかわからない場合はサーバーパネル『WordPress』の中の『WordPress』簡単インストール』機能から確認します。
ドメイン選択後に、復元したいサイトを見つけて『MySQLデータベース名』を確認します。
プラグイン:UpdraftPlusを使った復元。
編集をしているときにエラーが起きた場合、早く元に戻したいときがあります。
別のプラグインで定期的に、バックアップを取っていたとしても、どこにバックアップデータが保存されているのか、分らなかったりデータベースの復元に、FTPを使う必要があると、いざという時にスムーズな対応ができない時があります。
そんなときはUpdraftPlusで簡単に復元できます。
①サイドメニュー『プラグイン』をクリック。
②『UpdraftPlus』の設定をクリック。
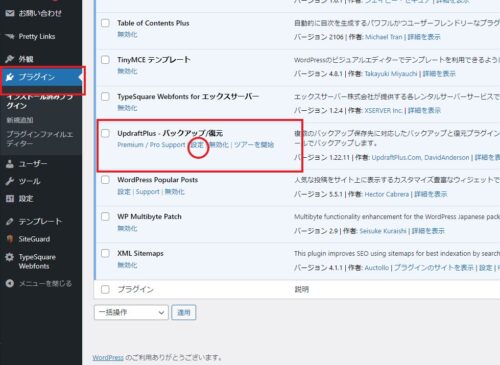
バックアップと復元の画面が表示されます。
③既存のバックアップの中から復元したい日付の『復元』をクリック。
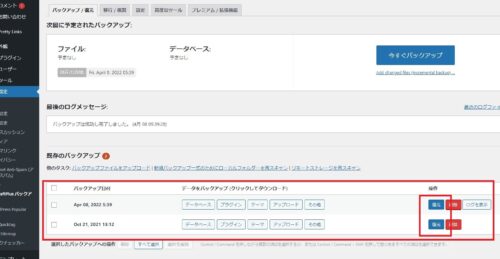
復元したい構成要素の選択画面になります。
④『復元するコンポーネントを選択』にチェックを入れて『次』をクリック。
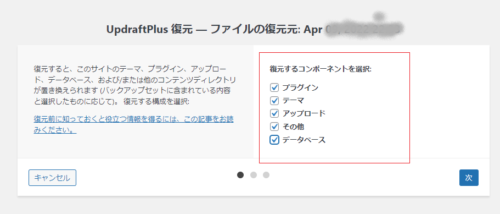
⑤復元するデータの日時を確認したら『復元』をクリックして完了。
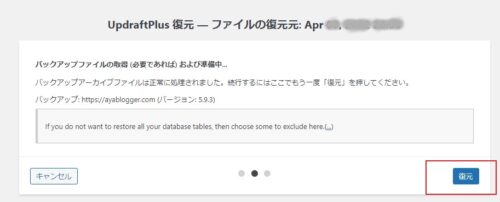
FTP(File Transfer Protocol)
ファイルを転送するときに使うプロトコル=約束事のことです。
通信プロトコルというのはネットワーク通信をするときの決まり事です。
このFTPという通信方法を使用することで、ファイルをサーバーとPCの間などでやりとりすることができます。
サイトの引っ越しに利用できます。
元サイトと新しいサイトの2つの環境があるので、それぞれに必要な手順があります。
ドメインの異なるサイトでも移行できます。
元サイトと移行先サイトに、UpdraftPlusをインストールすることで可能です。
今回は初心者の方にも分かりやすく、WordPressを簡単に安全にバックアップ、復元をやることを解説をすすめてきたので、サイトの引っ越し移動は慣れてきてから、上級ブロガーを目指す過程の中で行っていけばいいでしょう。
まとめ
WordPressでトラブルが発生した場合に備えてバックアップと復元について解説してきました。
WordPressは無料のCMS(コンテンツマネジメントシステム)で、世界中のブログサイト以外に規模を問わず、企業ホームページにも使われ、日本でも多くの利用者がいます。
そのため、外部から不正アクセスの攻撃の的に、されやすいという不安な一面もあります。
そしてWordPressとプラグインの、アップデートによる内部の不具合が起きることもあります。
せっかく時間をかけて書いた記事が消失したり、サイトが突然運用できなくなったら、それはとてもつらいものがあります。
プラグインの『UpdraftPlus』を使えば、簡単にバックアップ、復元ができます。
利用しているレンタルサーバー会社が、バックアップから復元を無料サービス、でやっているので利用するのもいいでしょう。
WordPressで作成したあなたのサイトを守るためために、バックアップと復元の重要性を意識して、安全なブログサイトを運用することが大事です。
初心者の方もくり返して見て、ゆっくりと手順を進めていけばできますよ。
いかがでしたか、長丁場になりましたが最後までお付き合いくださりありがとうございました。
また、次回の記事でお会いできる日を楽しみにしています。 (^^)/~~~
不定期配信ですが、このブログでは伝えきれない、お得な情報や興味ある情報はもちろん、
始めたばかりの初心者の方にも、どのように進めていけばいいのか、などの情報もお届けします。
アフィリエイト、副業を始めてみたけれど、これから先どうすればいいの?思ったよりも収入が増えないよ、初心者の方なら始めたいけど何から手をつければいいの?・・・
私も始めたころはそうでしたから、どんなことでもいいので、お気軽にご相談ください。



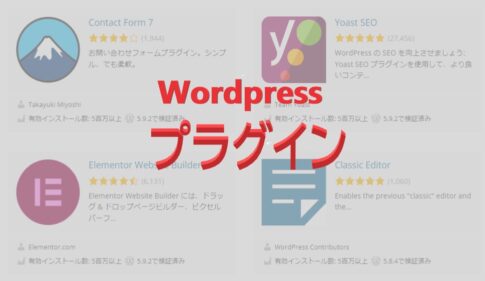




私も始めたころ、この失敗をやりました・・・さいわい利用しているXserverの無料バックアップサービスの、おかげで復元できました・・・しかし、完成していたはずの記事は、書きかけのまま復元されて、また同じ記事を途中から書くという、何ともいえない思いでした。いま思えばありえないですね。