こんにちは、当ブログ管理人のあやのです。
本日も私のブログに訪問していただき、ありがとうございます。
今回はWordpressを設置したあとに、やっておくきべき設定について解説を進めていきます。
初めてWordpressにログインして、ここまでたどり着いた!と、ホッとしても管理画面上メニューの多さに驚くと思います。
ブログを書くにもしても、どこが書く場所なのか?が頭をよぎるのではないでしょうか、それが初心者の方ならなおさらでしょう。

WordPress管理画面の概要
初期設定を進める前にWordpressの管理画面を見てみましょう。
とても多くのメニューがありますがすべての機能を上げればキリがありません、そこで今回はWordpressのメニューの種類と機能を概略程度で解説します。
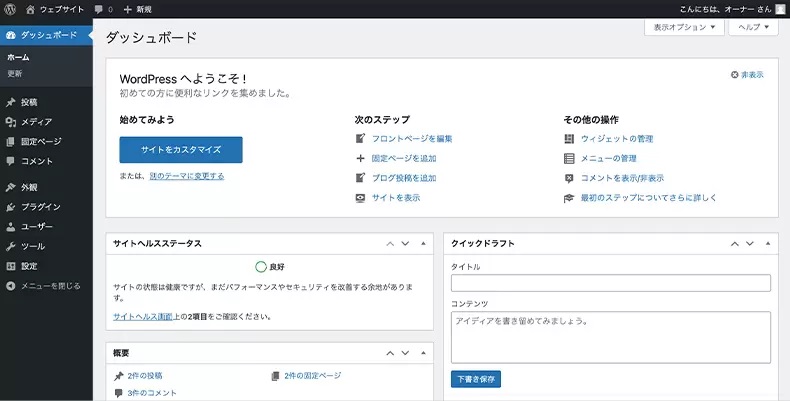
①ダッシュボード:管理画面の一部で、様々な情報や通知が掲載されています。
②投稿:ブログ記事の投稿や編集。
③メディア:画像や動画などをアップロードして保管。
④固定ページ:ブログ記事以外の問い合わせ、メルマガ、ランディングページ、ブログ管理者の情報を作成。
⑤コメント:記事に対してのコメントされた場合にコメントが表示されます。
⑥外観:サイトデザインの編集やテーマ、テンプレートやメニューバーなどの設定。
⑦プラグイン:基本的な機能以外に拡張機能のインストールと設定。
⑧ユーザー:管理画面にログインできるユーザーを追加・編集。
⑨ツール:システムデータをインポートしたり、WordPressブログのデータを出力
⑩設定:投稿から表示などサイト全般の基本設定を行うメニュー。
WordPressの初期設定
パーマリンクの設定
パーマリンクはブログに設定されたURLです。
例えばWordpressの設定がデフォルトのままだとパーマリンクは下図のようになります。

上記のままでブログ記事を公開すると長い文字列で表示され見栄えもよくありません
さらにGoogleでは人が見た時に認識しやすい文字列なっている事を推奨しています。
パーマリンクは変更してしまうと、これまで書いた記事がリセットされて別のページとしてGoogleに認識されてしまい、検索エンジンの評価がなくなり、アクセス数まで減少する事になるので、むやみに変更することはSEO対策の面で好ましくありません。
したがって初期設定でパーマリンクを変更したあとは、むやみに変更しないでください。
それでは実際に行っていきましょう
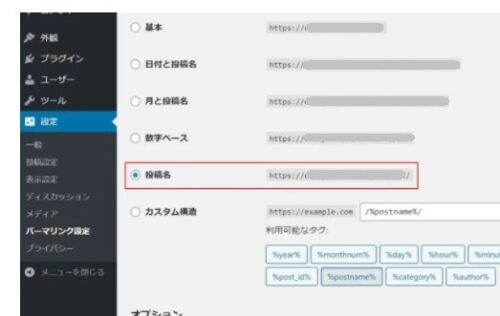
- 管理画面メニューから【設定】➡【パーマリンク】に進んでいきます。
- パーマリンク設定画面で【共通設定】から【投稿名】にチェックを入れます。
- 最後に画面の下の方にある変更を保存ボタンをクリックして完了です。
- 記事を投稿する時にドメイン後の投稿名を英語表記に変更します。
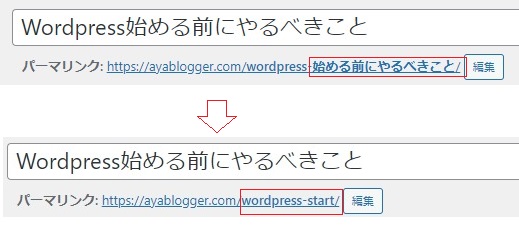
日本語表記もできますが日本語のままではGoogleが認識しないので自動で変換され英数字、記号の長い文字列になってしまう事があるので英語で表記しましょう。
英語表記は大文字でも構いませんが小文字表記の方が一般的によく見なれているので、分かりやすい小文字表記にしましょう。
投稿名に関連するキーワードを含めた方が良いですが、なるべく短い文字列がよいでしょう。あまり長すぎるのもGoogleは推奨していません。
単語を繋げる場合は『–』ハイフンを使いましょう。
テーマを決める
テーマはブログのデザインやイメージを決める重要な設定をする仕組みです。
WordPressには無料・有料含めて多くのテーマがあり、それらを使って自由にブログのデザインを変更することができます。
ブログを実際に書き始めて、あとから変更することも可能ですがテーマによっては、せっかく書いた記事が崩れたりイメージが大きく変わるので記事を書く前に決めておくことが必要です。
①管理画面の左側から、【外観】⇨【テーマ】と進みます。
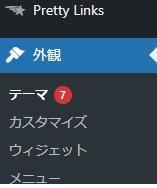
画面上部の【新規追加を】クリック
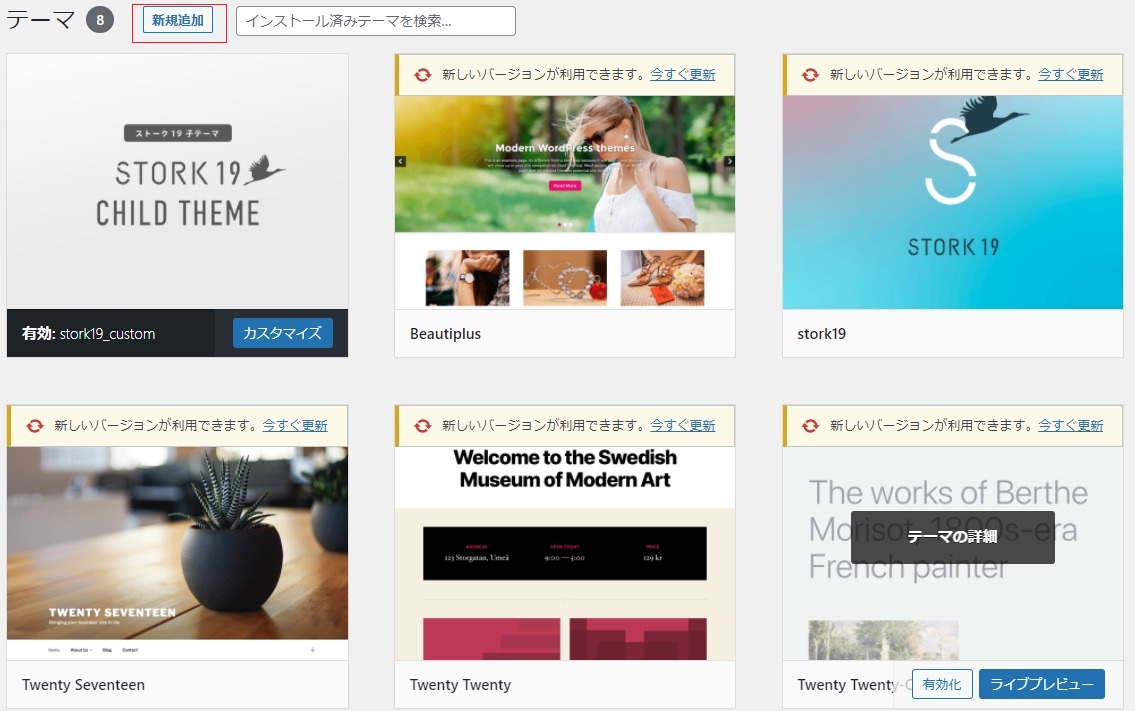
詳細とプレビューで確認で知るので気に入ったものがあればインストール後に有効化するだけです。
しかしワードプレスにすでに登録されているテーマの多くは海外で作られたものなのでマニュアルやサポートの面に不安があるため、あまり初心者向けではありません。
そこで、何か良いテーマはないものかと検索していくと『おすすめテーマ』の記事で紹介されていた様々なテーマを比較対象していく内に、HTML/CSSの知識がなくても、おしゃれなデザインのブログが作れる『ストーク19』というテーマを使うことにしました。
![]()
インターネットを自宅のパソコンで閲覧する方も多いと思いますが現代社会においてはインターネット接続端末はスマートフォン利用者の方がパソコンより上回り今後さらにその傾向は加速すると予測されます。
スマートフォンでの見やすさ・機能・デザインにこだわったモバイルファースト設計でスマートフォンの表示を最適化してくれる優れものです。
STORK19は有料ですが、購入後のメールサポートがある上に公式サイトで使い方のマニュアルも用意されているので、これから始める方も安心して使えます。
それでは設定手順を進めていきます。
- open-cage STORK19公式サイトから購入手続きを行う STORK19 ☜
- 『本体』と『子テーマ』両方をダウンロード。
- メニュー【外観】から【テーマ】に進み、【新規追加】⇨【テーマのアップロード】を選択。
- 『本体』『子テーマ』の順で両方のzipファイルをアップロード。
- 『子テーマ』を有効化する。
以上でブログにテーマが反映されていれば完了です。
サーバーにSSL設定を追加する
SSLとは、ブログと読者の通信を暗号化する仕組みのことで、SSLによって個人情報を抜き取られることなく、安心・安全にウェブサイトを閲覧する事ができます。
SSLが設定されたサイトはアドレスが「http」→「https」になりSSL化はGoogleも推奨しているのでSEO対策としても重要です。
レンタルサーバーによって設定の仕方は変わりますが、私はXserverを利用しているのでXserverでの設定方法を解説しますが実はエックスサーバーでは標準でSSL設定が追加されています。
エックスサーバーの「WordPress クイックスタート」でインストールした方はSSL設定は自動的に行われており作業不要ですが、一度は確認のためにやってみましょう。
①サーバーパネルから下の方の【ドメイン】➡「SSL設定」を選択します。
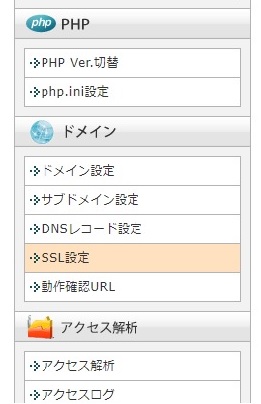
②SSL化したいドメインをクリックします。
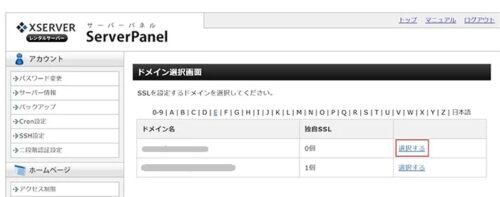
③「独自SSL設定追加」をクリックし設定対象ドメインが合っているか確認します。
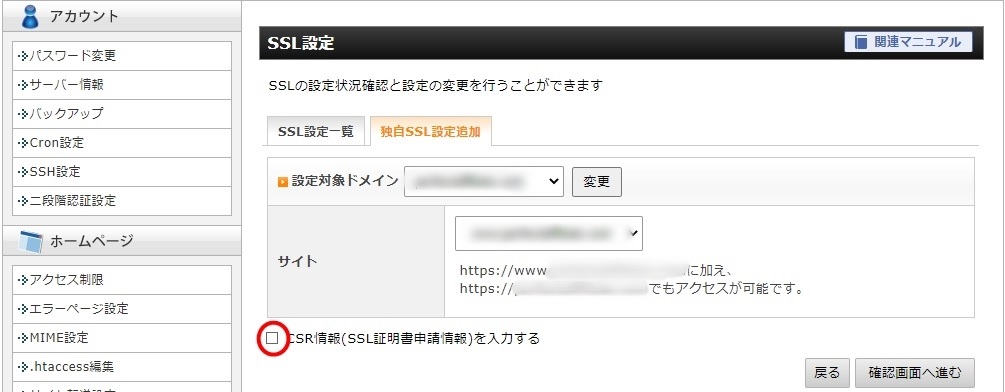
④(CSR情報)の部分にチェックを入れて、確認画面へ進むをクリックします。
⑤確認画面にて「追加する」をクリックして完了です。
このサーバー証明書を発行してもらうために、必要なものが『CSR情報』です。
WordPressの設定変更
WordPressアドレスとサイトアドレスの「http」を「https」に変更します。
①ワードプレスのメニュー【設定】⇨【一般】と開きます。
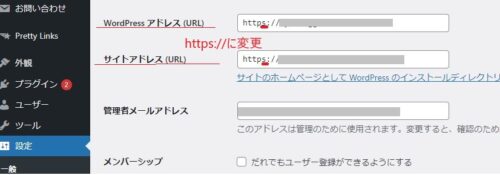
②ページの下の方の「変更を保存」をクリックして完了です。
③サイトアドレスにアクセスしてURLの先頭に「https」または「鍵マーク」がついていればSSL化は完了です。
WordPressの設定:PING送信設定
PING送信とは、ブログやサイトなどで新しく記事を投稿したり、変更した場合、その更新情報を事前に登録したサーバーへ通知することを言います。
①【設定】⇨【投稿設定】と進みます。
②更新情報サービスのの部分に下記URL送信先を追加していきます。
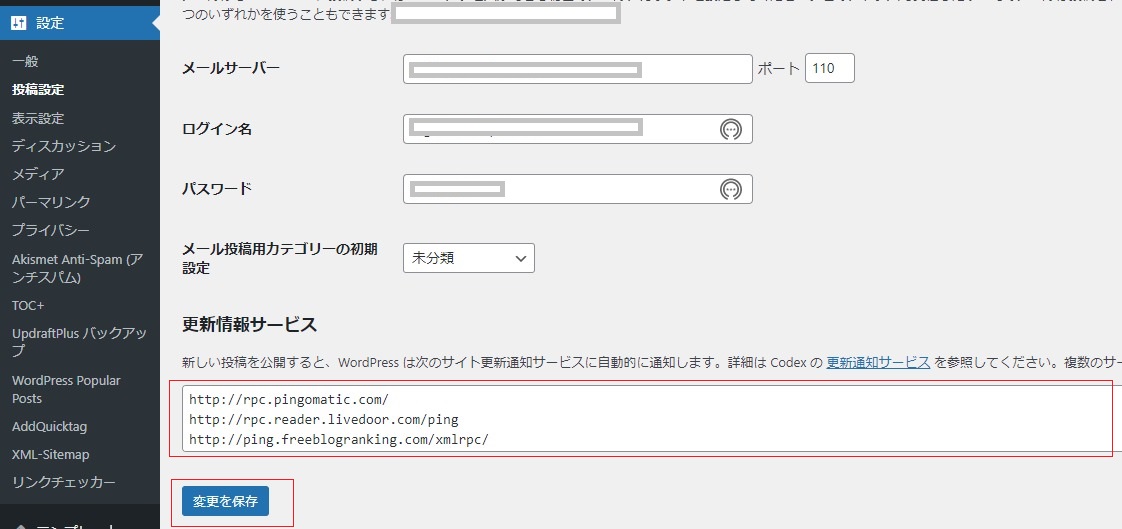
③以下のURLをコピー、ペーストして【変更を保存】をクリックして完了です。
http://rpc.pingomatic.com/
http://rpc.reader.livedoor.com/ping
http://ping.freeblogranking.com/xmlrpc/
http://api.my.yahoo.com/RPC2
http://ping.blo.gs/
http://rpc.weblogs.com/RPC2
http://xping.pubsub.com/ping/
http://ping.ask.jp/xmlrpc.m
http://blog.goo.ne.jp/XMLRPC
http://www.blogpeople.net/servlet/weblogUpdates
http://blogsearch.google.co.jp/ping/RPC2
http://blogsearch.google.com/ping/RPC2
http://ping.dendou.jp/
http://pingoo.jp/ping/
http://ping.feedburner.com/
http://ping.rss.drecom.jp/
サイトタイトルとキャッチフレーズ
サイトに表示されるサイトタイトルとキャッチフレーズを設定しましょう。
いつでも変更可能なので決めていなければ仮の内容でOKです。
①メニュー【設定】➡【一般】
②【一般設定】の画面から
サイトタイトル、キャッチフレーズ、Wordpressアドレス、サイトアドレス、管理者メールアドレスを入力していきます。
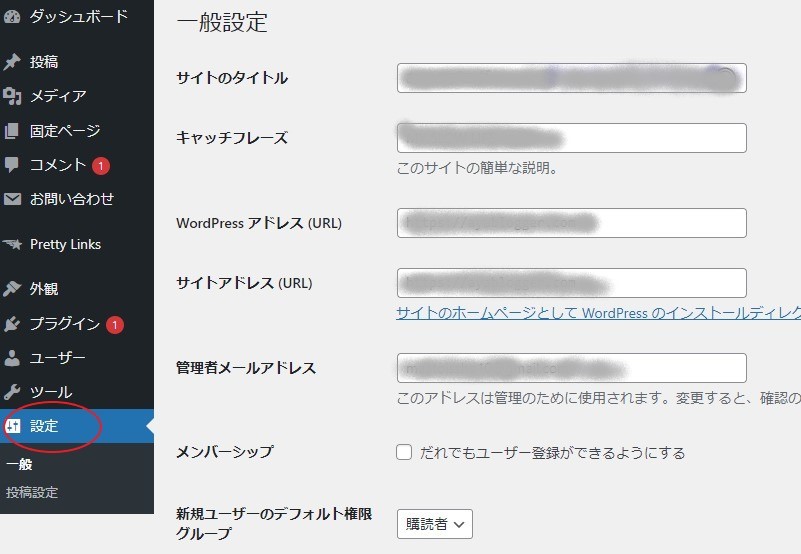
カテゴリーの名前を変更
カテゴリーとは記事の分類分けをするもので、WordPressのインストール直後は「未分類」というカテゴリーが作成されています。
これから自分が書いていくブログのコンテンツに見合ったカテゴリーを設定すると良いでしょう、例えば「クッキング」「ゲーム」などブログテーマで使用するものに変更します、使用するカテゴリーがすでに決まっていれば追加しておきましょう。
①メニュー【投稿】➡【カテゴリー】をクリック。
②【未分類】にマウスを当てて【クイック編集】をクリック。
③【名前】 と【スラッグ】を編集して【カテゴリーを更新】をクリックして完了です。
スラッグはURLに使われる名前ですがURLに日本語が入るのが気になる場合は設定を変えます。
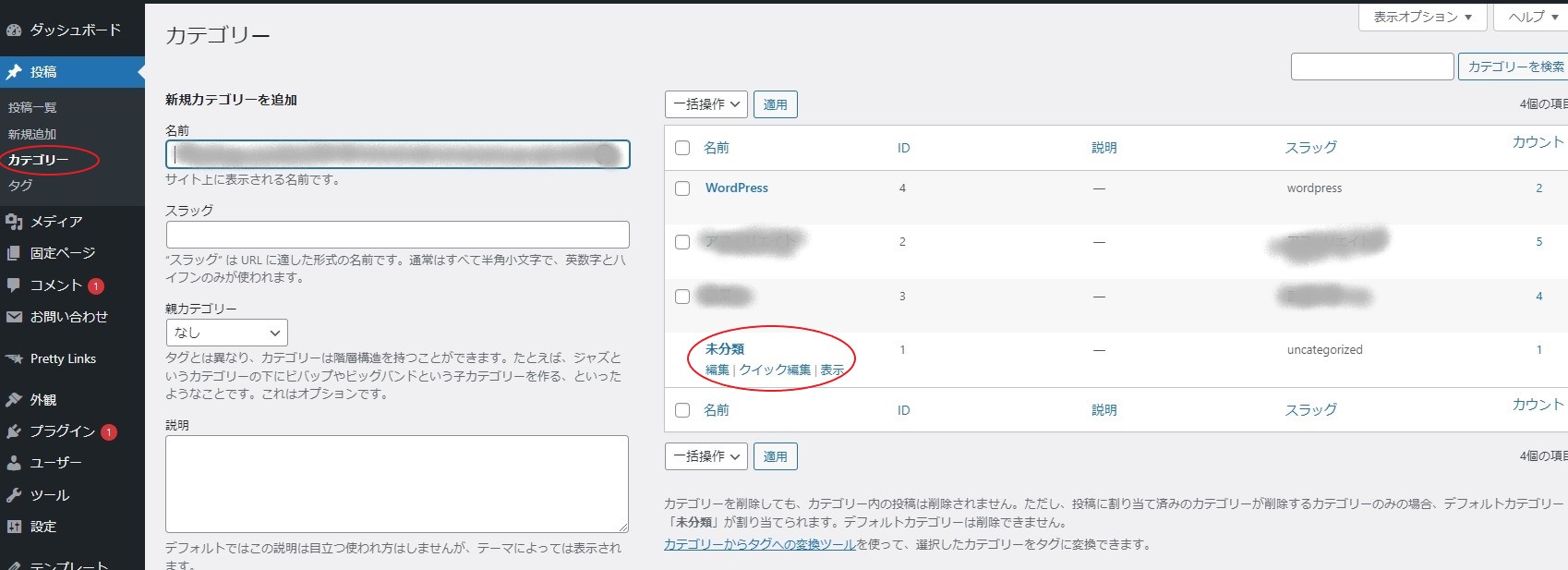
まとめ
WordPressのメニューについての概要と実際に記事を書く前に、最初にやるべき設定について解説してきました。
パーマリンク、テーマ、SSLと聞きなれない、ことばに初心者の方は少し戸惑われたかもしれませんがクイックインストールでWordpressを設置していれば意外とやりやすいです。
一度はサーバーの管理画面を見直していくのも良いと思います。
有料ですがテーマもSTORK19は豊富なデザインで使いやすくWordpressでブログを書いていくためには非常に相性が良いだけではなく、モバイル端末としてスマートフォンの表示にまで行きとどいた機能なのでおすすめです。
WordPressはカスタマイズ性が高くまだまだ多くの設定が存在します。
さらに、やっておいた方がいい設定はまだあるのですが、それはまた次の機会に解説します。
ここまでの解説にお付き合いくださいましてありがとうございました。
不定期配信ですが読者の方にお得な情報を発信していきます
初心者の方にも分かりやすい説明でお届けします。
どんな小さなことでもネットビジネス、副業でお悩みのことがありましたら、ご遠慮なく
お気軽にお問い合わせください。



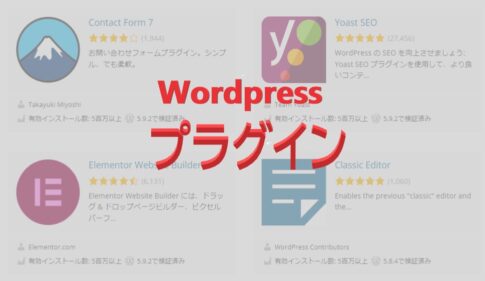




しかし、そこからが新たな試練でした(^^)v